In this post I am going to explain you how you can create multilingual site using WPML plugin.
Here we are going to cover these points
- A. Downloading and Installing plugin.
- B. Activating Plugin.
- C. Basic Settings.
- D. Translating Posts/Pages.
- E. Translating taxonomy.
- F. Translating Customize Panel.
A. Downloading And Installing Plugin
- Login to your WPML account and go to download section.
- Now select and download plugin to your computer, You will get a zip file.

- Login to your WordPress Dashboard and go to plugins page, click “Add New” plugin and select downloaded zip file from local computer. And click on “Install Now” button.
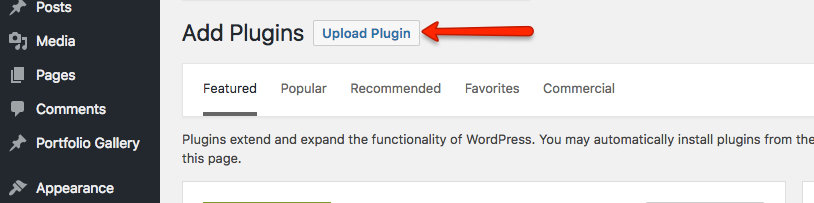
i. If you get any issue installing plugin in this way then you can extract zip file to your local computer, it will create a directory
ii. Now copy that directory and put it in “wp-content/plugins”
B. Activating Plugin
To activate plugin go to “Plugins > Installed Plugin > WPML Multilingual CMS” and activate it.

C. Basic Settings
- As soon as you activate your plugin you have to do some basic settings to start working.
- Select your default language and then select other language in which you want to translate your site. Here you can select all the languages at a time or you can select it after when needed.
- When all first time settings done don’t forget to register it. By registering you will get regular updates whenever a new version is released.
D. Translating Posts/Pages
-
- After completing all basic settings, to translate your page/post go to “Pages > All Pages” there you will get “Plus” sign, this will indicate that those pages are not translated and ready to translate.
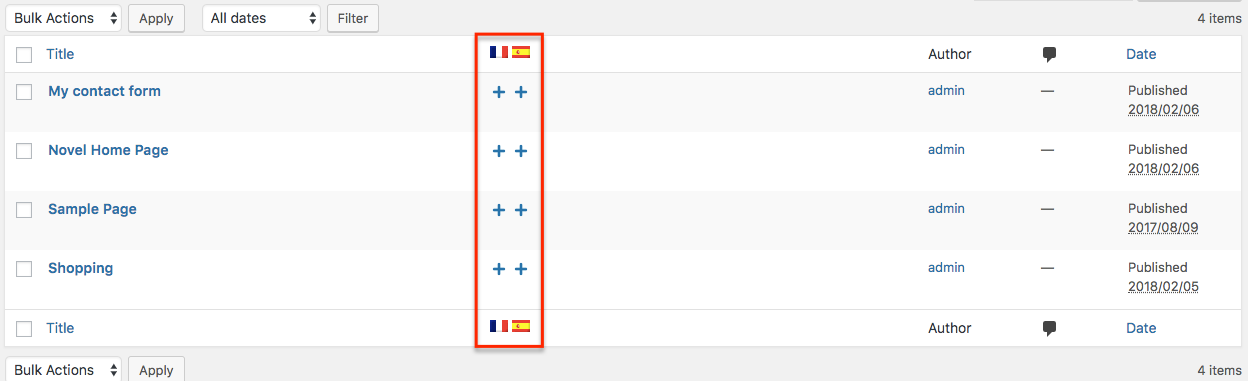
-
- To translate page click on plus sign under particular language (flag). It will open a separate editor, here you have to add content in that language and save all the content.
- Here you will get option to duplicate “Media images and featured images” of default content.
- It will help to save lots of time. You will get this option in right sidebar.
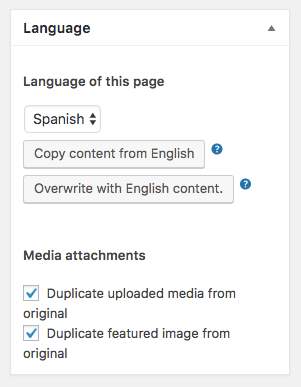
- With same process you can translate posts. There are some more icons which is shown while translating they are explained below.
- Plus Sign – This sign indicates that page is not yet translated and ready to translate.
- Pencil Sign – This page is translated and you can do further editing if needed.
- Double Arrow – Page is already translated but needs updation.
- Gear Wheel – Page is already translated but needs updation and other translation is also in progress.
E. Translating Taxonomy
-
- WPML also provides options to translate “Categories” and “Tags”. For that go to “WPML > Taxonomy Translation” in this page you will get option to select your taxonomy for translation.
- Suppose if we select category then you will get list of all categories.
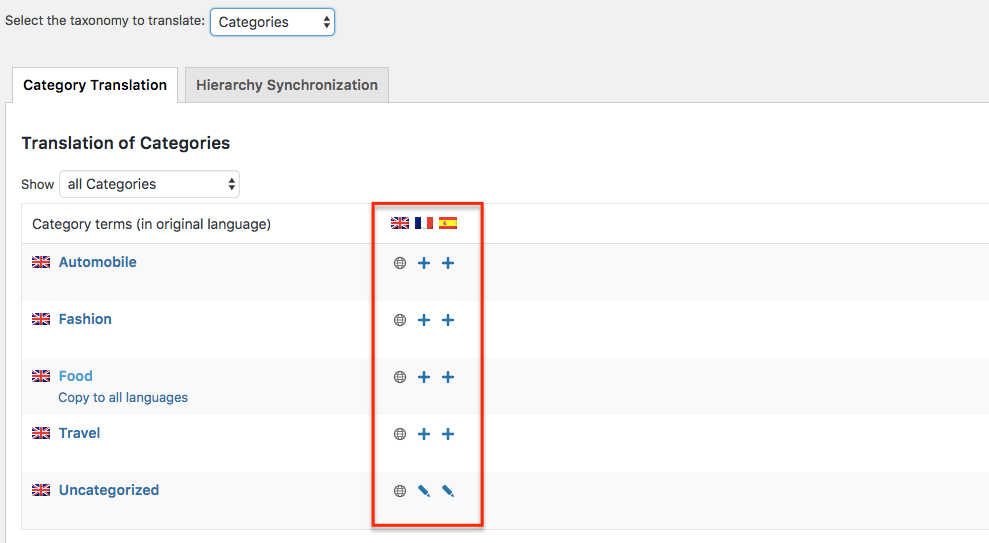
-
- Here you will get ‘Plus’ sign for each language to translate as shown in image above. Click on particular sign to translate, it will again open a popup box with original language and another language to translate. Translate all your content and save it. Similarly you can translate same category to other languages.
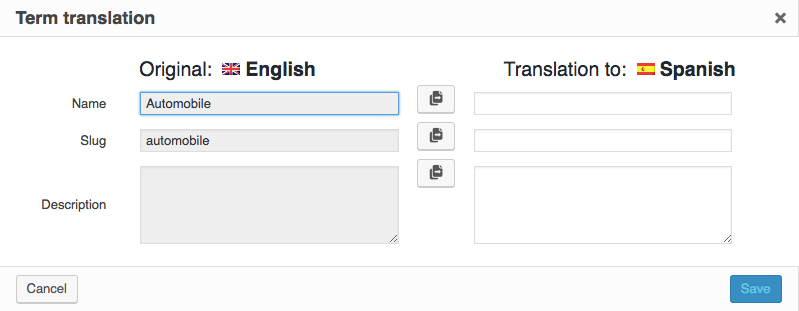
-
- In the same way you can translate “Tags” also. Translating “Category” and “Tags” Label.
- To translate label and slug of category and tag you need to follow same path “WPML > Taxanomy Transaction”. If you select “Tags” then you can see heading “Translation of taxonomy Tag labels and slug”.
- Same ‘Plus’ sign will allow you to translate it.
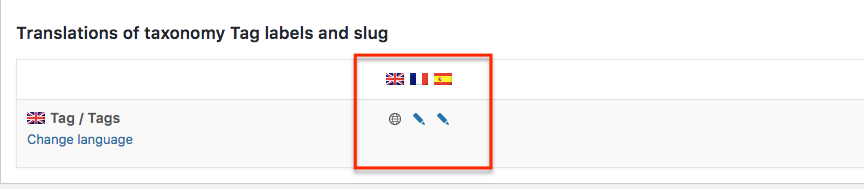
F. Translating Customize Panel
-
- Translating customize panel is little tricky, before that you have to download and activate “WPML String Translation” plugin. You can download it from your WPML members area.
- To make customize panel translatable go to “WPML > String Translation” and select “Translate texts in admin screens” available at the bottom of page.
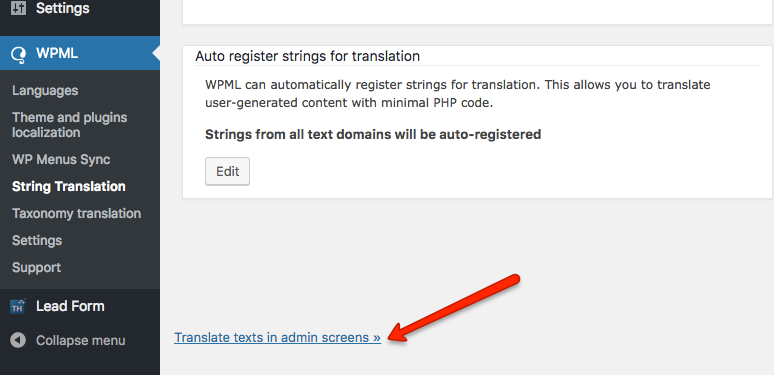
-
- Here you have to activate option of theme, You can get it (For example : theme_mods_themename).
- After activating again click “String translation” here you have to select “Select strings within domain” and choose your theme name.
- It will show list of all translatable field. All you have to do is, choose your field and click “translation”. It will give option of all the language, just give text in particular language and save it.
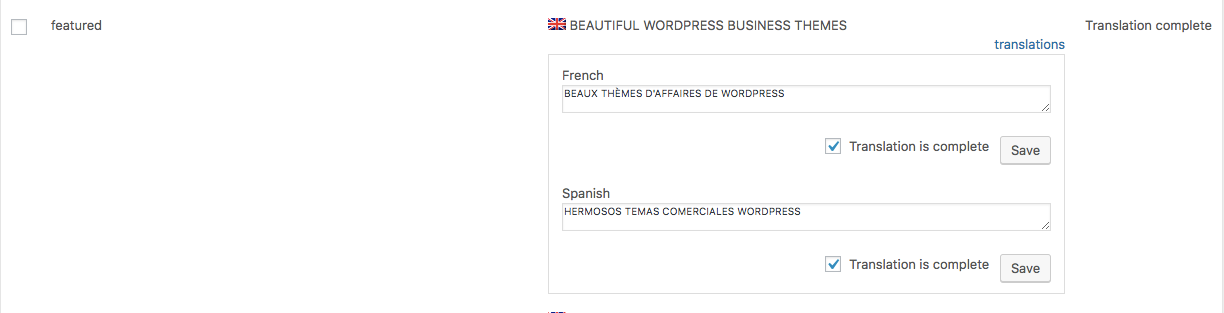
- Similarly you can translate all the content of customize panel and save it.
In this documentation we have completed almost all points to translate text. If still you have any query then feel free to contact our support forum. Our technical team is always ready to help you.
