Using reusable blocks in WordPress can be a powerful way to create consistent and easily updatable content across your website, saving you time and effort in maintaining your website’s design and content consistency.
If you’re looking for a tutorial on reusable blocks in WordPress then you’re at the right place, today in this blog we’re going to cover all topics related to reusable blocks in WordPress.
before creating reusable blocks in WordPress, let first know about the WordPress reusable blocks.
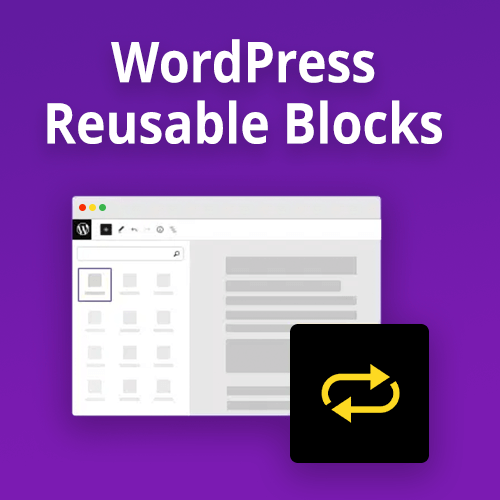
What are WordPress Reusable Blocks?
WordPress reusable blocks are pre-designed and customizable content blocks that can be used across multiple pages or posts on a WordPress website.
They can be easily inserted into any page or post, making it a breeze to create consistent and professional-looking content. These reusable blocks work perfectly with any block themes.
Benefits of using WordPress Reusable Blocks
- It saves time. Instead of creating the same content from scratch for multiple pages or posts, users can simply create a reusable block and insert it wherever needed.
- Using reusable blocks, users can create standardized content elements, such as headers, footers, and calls-to-action, and reuse them across different pages or posts.
- This allows users to make changes to multiple pages or posts simultaneously by simply updating the reusable block.
How to Create, Add, Edit, and Delete Reusable Blocks in WordPress?
How to Create Reusable Blocks in WordPress?
Creating reusable blocks in WordPress is very easy, Follow these simple steps-
1. Firstly Go to your WordPress Dashboard and create a New page or post, or you can also edit an existing one. Customize the block with the content and formatting you want to reuse.
Now Once you have customized the block, click on the three vertical dots in the block’s toolbar to open the block settings menu.
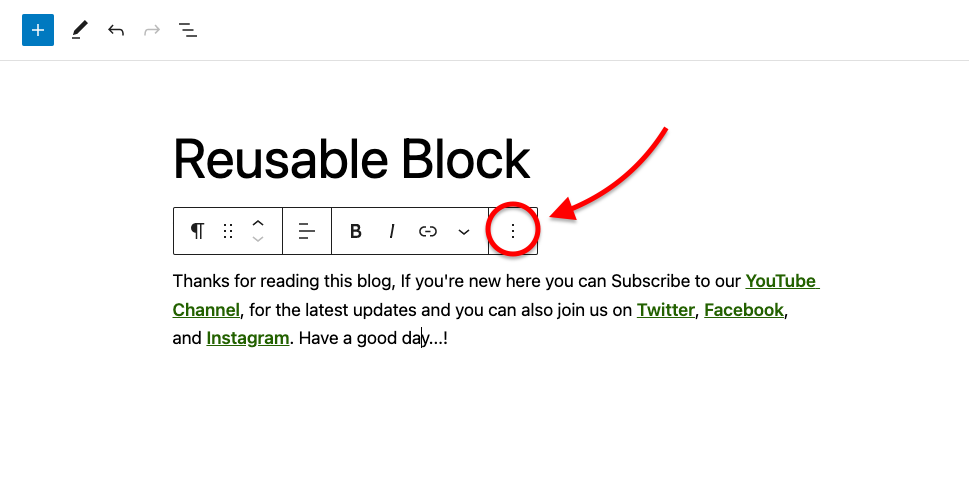
2. Click on “Create Reusable Blocks” from the menu. as you can see in the screenshot below.
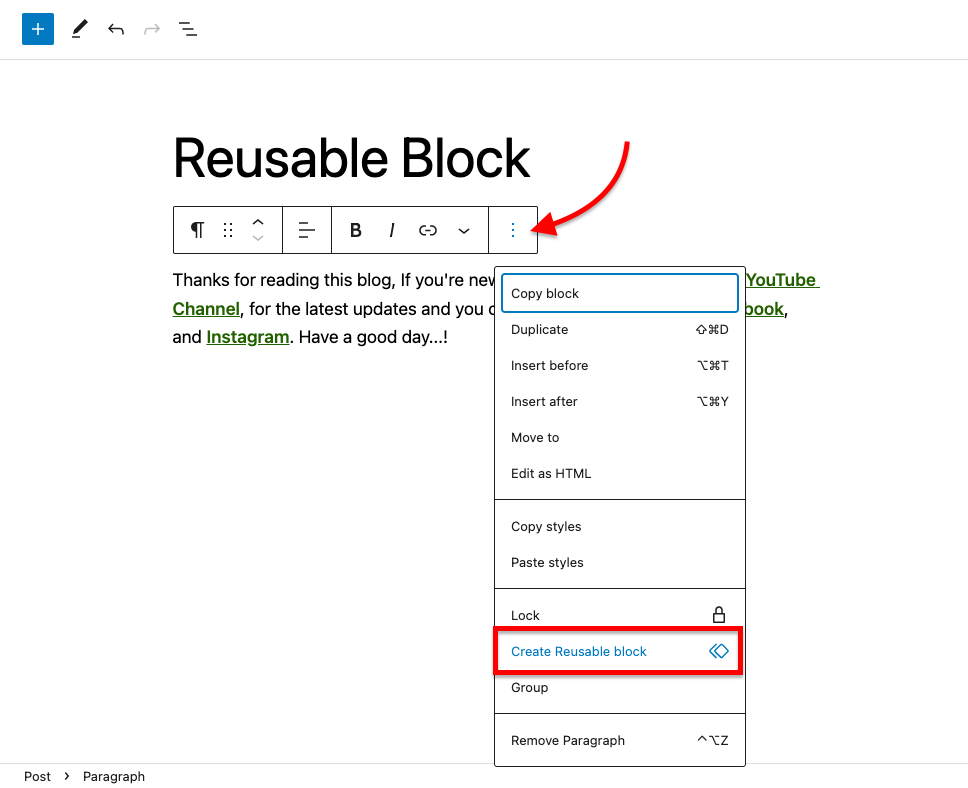
3. Now A dialog box will appear asking you to give the reusable block a name. Enter an illustrative name that will help you identify the block later, and click on the “Save” button. As shown in the screenshot below.
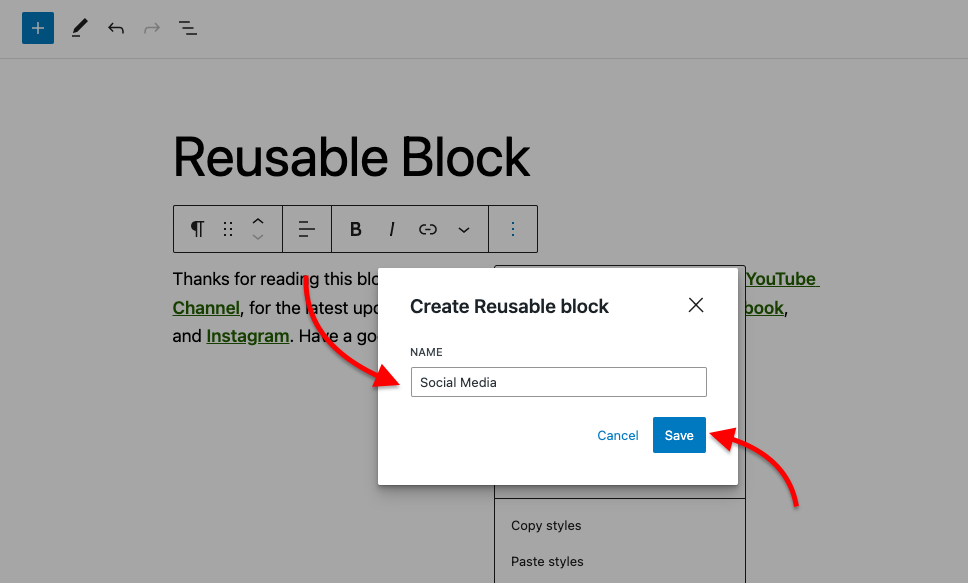
How to add Reusable Blocks in WordPress?
1. To insert the reusable block in other posts or pages, simply click on the “(+)” button from the Toggle Block Inserter.

Now click on the Reuseable Tab, and click on your Reuseable Block, as you can see in the screenshot below.
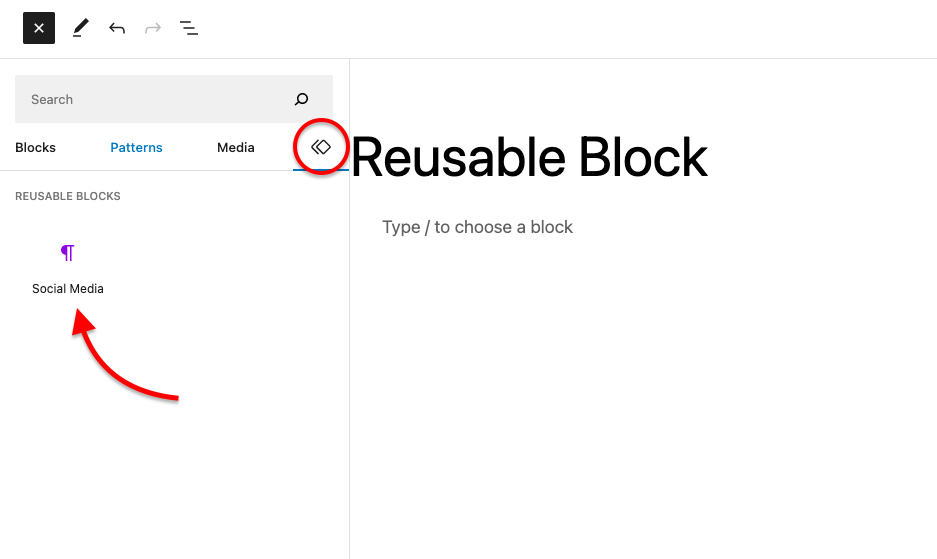
The block will be inserted into your content, and any changes made to the reusable block will be reflected in all instances where it is used.
How to Edit a Reusable Blocks in WordPress?
If you need to make changes to the reusable block, simply edit the block in one location, and the changes will be applied to all instances of the block across your website.
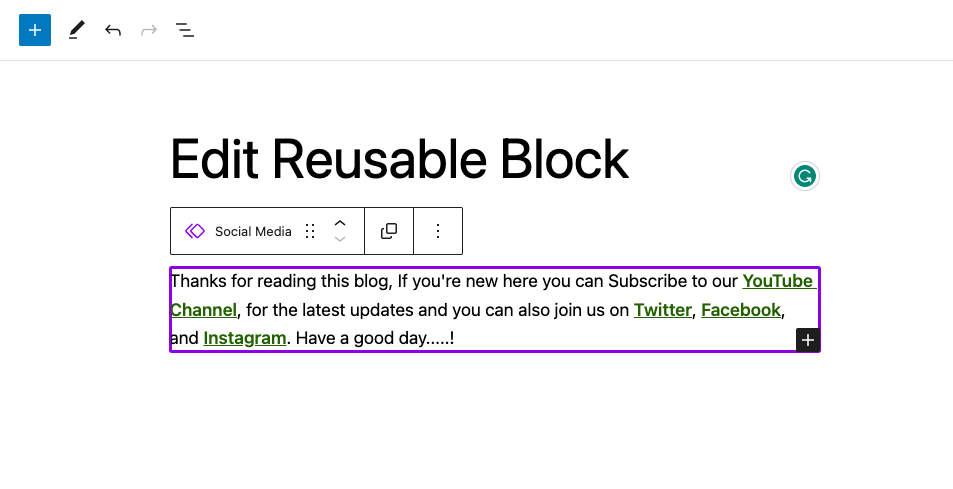
How to Delete Reusable Blocks in WordPress?
To delete Reusable Blocks in WordPress is also as easy as creating it. To Delete any Reusable Block just click on the block, click on three dots, and click on Manage Reusable Blocks as you can see on the screenshot below.

Now you will see all Reusable Blocks, from here you can Delete any of your blocks by just clicking on the Trash link. As you can see in the screenshot below.
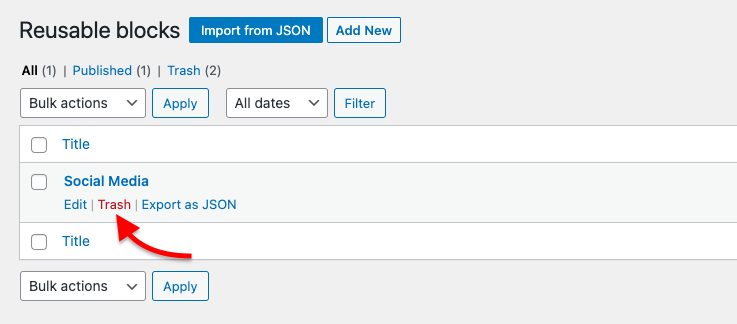
So this is how you can delete a reusable block.
So we have just shown you the tutorial for creating, adding, and deleting a Reusable block in WordPress. You can also watch the below Video to get extra knowledge.
Video for Reusable Blocks in WordPress
From the above video, you can get the proper idea for creating a Reusable block in WordPress.
FAQ
Q: WordPress reusable blocks not showing
Ans: WordPress reusable blocks are not showing in the Gutenberg editor, then Double-check if you have actually created a reusable block. After creating a reusable block, you need to click on the “Save” button to save it. If you have deleted a reusable block, it won’t be available for use anymore. Make sure you are using the latest version of WordPress, as older versions may have issues with reusable blocks.
Q: Can you edit a reusable block without changing the other instances of the same block?
Ans: No, by default, when you edit a reusable block in WordPress, it will update all the instances of that block across your website. This means that any changes you make to a reusable block will be reflected in all the posts or pages where that reusable block is used.
Final Words
So this is how you can Create, Edit, and Delete Reusable Blocks in WordPress Block Editor. If you’re facing any problems with the Reusable blocks, you can ask via the comment section below. and also if you have any suggestion you can tell us to.
Please Subscribe to our YouTube Channel, we also upload great content there and also Do Follow us on Facebook and Twitter
Read More-
