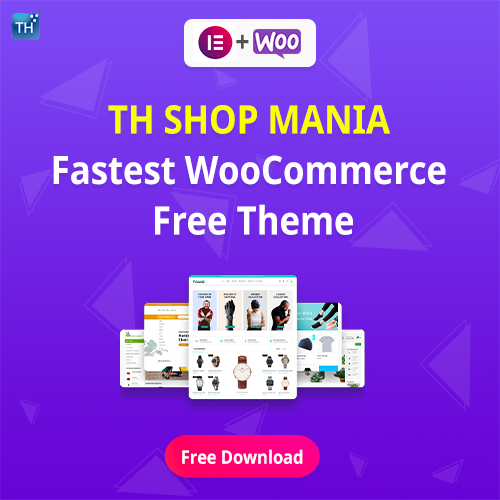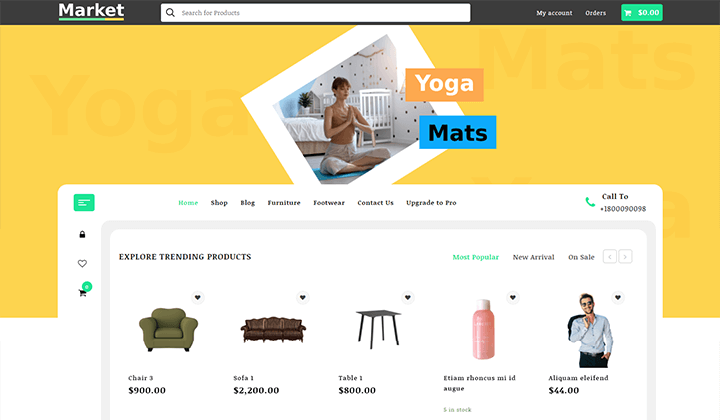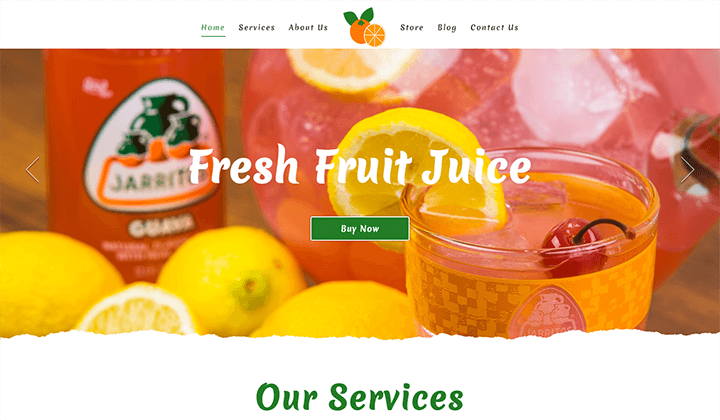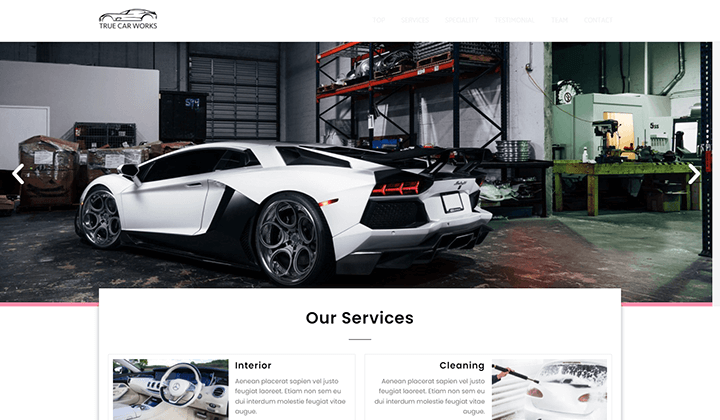Are you here to know about, How to add new products in WooCommerce? Did you want to create a new WooCommerce Product on your Ecommerce Website?
So you are in the right place, in today’s blog, we will tell you, how you can add new products in WooCommerce.
It’s easy and also anyone can do it. But some users and website owners don’t know about it, and that’s why we are here to help them.
In today’s blog we will tell you a complete guide about How to add new products in WooCommerce, just read this blog carefully and end up knowing about it.
So, without wasting the time let’s straight into it.
How to add new products in WooCommerce?
Go to WooCommerce > Products > Add Product
Adding a new product on WooCommerce is very easy, just follow the below instructions, and learn how to add a new WooCommerce Product. Here are the steps to add new products in WooCommerce.
1- Add a New Product
You can either add products from the top bar, or from the dashboard, if you want to add a product from the Top bar click on New and then click on Product. as shown in the screenshot below.

If you want to add products from the Dashboard then go to Dashboard and click on Products > Add New. As shown in the screenshot below.

2- Add Product Name and Description.
Now you have to add Your Product, name, and description. Add the name of your Product and a long description of the product. You can see an example below.

For adding a short description of your product, scroll down to the bottom, here you can see an option for Product short description of the product, now add a short description it the key features of the product. As shown in the screenshot below.

3- Add Product Data
After adding Product names and descriptions, now you have to add product data detail. Go to the Product Data section, and add the asked details.
General Section
1- Select your Product type, Simple Product, Grouped Product, External/Affiliate Product, or Variable Product.
2- Select is your product is virtual or downloadable. If your product is physical goods, then don’t select any of them.
3- Add General things about your product. Like, For the Regular price of the product, and if the product is for sale, add the Sale Price. If your product is applicable for Tax then add tax details.

Inventory Section
It allows you to manage stock for the product individually and define whether to allow backorders and more. It enables you to sell products and allows customers to add them to the cart to buy.
- SKU- A stock-keeping unit (SKU) is a scannable barcode, most often seen printed on product labels in a retail store. You can use this for the production unit name.
- Manage Stock- Enter the Stock Quantity, and WooCommerce auto-manages inventory and auto-updates Stock Status as Stock, Out of Stock, or On Backorder.
- Stock Status- Select whether to Allow Backorders.
- Sold Individually- Tick the Sold Individually box to limit the product to one per order.
Enter the Stock Quantity, and WooCommerce auto-manages inventory and auto-updates Stock Status as Stock, Out of Stock, or On Backorder.

Shipping section
Shipping is a very useful feature that allows you to allocate shipping conditions to specific products.
- Weight- Here is the Weight of the item that will enter. If it is a physical product.
- Dimensions- Length, width, and height of the product.
- Shipping Class- Shipping classes are used by certain shipping methods to group similar products.

Linked Products section
In Linked Products Using upsell and cross-sells, you can cross-promote your products. They can be added by searching for a particular product and selecting the product from the dropdown list.
- Upsells- When someone is looking at a specific product, you have the option of adding up-sells. In this example, I am going to use a Smartphone. This is a great way to get your customers to think about a similar product, the same brand, that has more features, added options, and of course, is more expensive.
- Cross-sells- At checkout, there are often other products the customer could use with the existing product they are purchasing. In this example, I am suggesting that they also get tempered glass and a cover.

Attributes Section
Attributes are also useful for searching and filtering products. If you give attributes to products, users can filter using them. Often this filtering is done by WooCommerce widgets that allow users to filter products.

Advanced Section
- Purchase Note- Here you can add an optional note to send the customers after they purchase the product.
- Menu Order- Ordering position of the product.
- Enable reviews- You can Enable/Disable reviews on the product page.

4- Product Categories
Product categories are the most general method of grouping products on your website, it helps customers to get the details of a specific category.
You can also create a new category by clicking Add new category.

5- Product Tags
You can also assign product tags in the same way as categories.

6- Product Image
Add the main product image and a gallery of images, of the product, you can also add a video to the product gallery.

7- Publish Product
After doing all things, and adding product images, once more check if anything is left. Then click on the Publish button.

After Publishing the product, you can see your product on your website. Like on our website, our published product looks like the shown screenshot below.

So this is how your, product looks like on your website, we have used Open Shop Theme on our website, and that’s why our product page is looking soo good, if you also want to use this theme, you can check it out here.
Now I think you have got your answers about How to add new products in WooCommerce. By following the above method You can easily add new products to WooCommerce.
Still, if you have any queries you can ask us via the comment section below, and we will try to help you. Thanks for reading this blog.
Read More-