Do you have a WooCommerce Website? or do you sell something online via your eCommerce website, that builds on WooCommerce?
In your Store do you want to start getting payments? but do not know about it? Then, do not worry today in this blog I will solve all your WooCommerce payments-related issues.
What are we going to know today?
Today, In this blog we will get to know about the types of payments that you can accept on your WooCommerce website, and How to Set up WooCommerce Payments.
How to Set up WooCommerce Payments?
To know everything completely about How to Set up WooCommerce Payments, read this blog very carefully and get all the answers to your questions.
How many types of Payment Methods are there in WooCommerce?
In WooCommerce following types of Payment Methods are available, which you can enable on your website.
- Direct bank transfer
- Check payments
- Cash on delivery
- PayPal Standard
What are Direct bank transfer Payments in WooCommerce?
The Direct Bank Transfer, or Bank Account Clearing System (BACS), is a gateway that requires no payment to be made online.
Orders using Direct Bank Transfer are set On Hold until payment clears outside of WooCommerce.
You, as the store owner, should confirm that payments have cleared bank accounts before processing orders in WooCommerce.
It’s important to verify that you are paid before shipping the order and marking it as Processing or Complete.
How to Set up Direct Bank Transfer Payments in WooCommerce?
This Payment method in WooCommerce is slightly risky and few people choose these types of payments.
To set up Direct Bank Transfer payments in WooCommerce first go to WooCommerce > Settings > Payments, here you will see an option of Direct bank transfer, Enable it by the Toggle and click on the Set–Up button. As shown in the screenshot below.

Now Configure the Direct Bank Transfer settings-
- Enable /Disable- Use this Checkbox to enable or disable the Direct Bank Transfer feature on your website.
- Title- Here you can write a title that your customers will able to see during checkout

- Description- In this section, you can add info shown to customers if they choose Direct Bank Transfer during checkout.
- Instructions- Here you can add any instructions for your customers if you want to add, or you can explain how to make payments to your bank accounts
- Account Details- You have to add your Bank Account, by clicking on the +Add Account button. Enter account name and number, bank name, routing number, IBAN, and/or SWIFT/BIC numbers.
After Adding a Bank account click on the Save Changes button, to save your changes.
The Direct bank transfer order looks like the screenshot given below when a customer places an order.
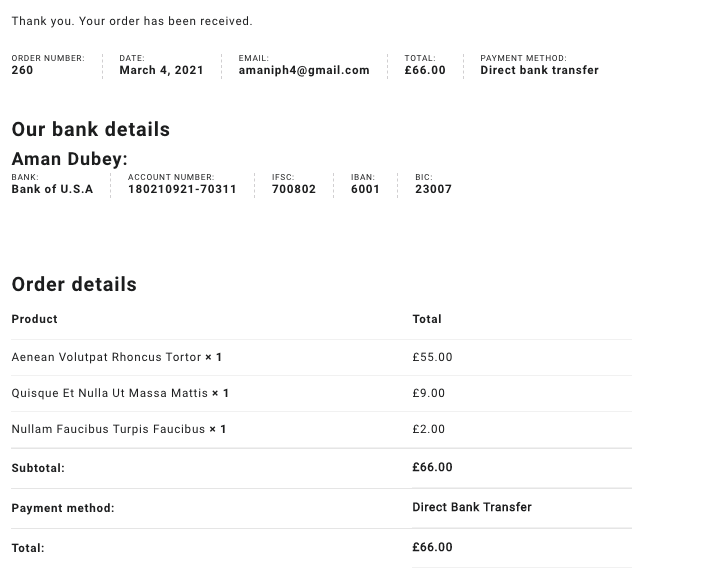
also, Bank account details will show on both the Order Received page and the order email sent to the customer
How to Set up Check Payments in WooCommerce?
To set up the Direct Bank Transfer payments in WooCommerce first go to WooCommerce > Settings > Payments, here you will see an option of Check Payments, Enable it by the Toggle and click on the Set–Up button. As shown in the screenshot below.

Configure the Check Payments settings-
- Enable /Disable- Use this Checkbox to enable or disable the Check Payments feature on your website.
- Description- Add info shown to customers if they choose Check, Like Your Full Store Address, with Pin Codes and Mobile Number

- Instructions- Here you can add any instructions for your customers if you want to add, or you can explain how to make payments to your bank accounts
- Save Changes- Click on this button to save your changes.
Your customers can see the following options during checkout to make the purchase.
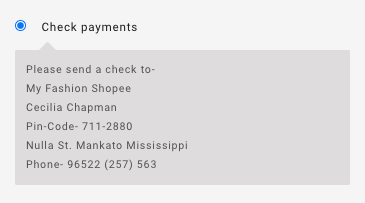
How to Set up Cash on Delivery Payment option in WooCommerce?
For setting up the Direct Bank Transfer payments in WooCommerce first go to WooCommerce > Settings > Payments, here you will see an option for Cash on delivery, Enable it by the Toggle and click on the Set–Up button. As shown in the screenshot below.

Now Configure the Cash on Delivery Payments settings-
- Enable /Disable- Use this Checkbox to enable or disable the Cash on Delivery feature on your website.
- Title- Here you can write a title that your customers will able to see during checkout
- Description- Add information shown to customers if they choose Cash on Delivery.

- Instructions- Explain how to pay via Cash on Delivery
- Enable shipping methods- In this, you have to choose which shipping methods and rates will offer Cash on Delivery. If COD is only available for certain methods, set it up here. Leave blank to enable all methods.
- Accept for Virtual orders- If your store offers Virtual Products, and you accept COD on virtual orders then enable this option, or off it if not.
Your customers can see the following options during checkout to make the purchase, with the Cash on Delivery option.
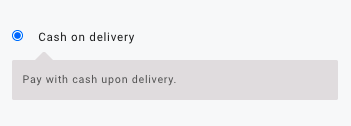
How do you set up a PayPal Standard Payment option in WooCommerce?
To set up Direct Bank Transfer payments in WooCommerce first go to WooCommerce > Settings > Payments, here you will see an option for PayPal Standard, Enable it by the Toggle and click on the Set–Up button. As shown in the screenshot below.

Requirements For PayPal
Firstly if you don’t have a PayPal Account then go to paypal.com and create a PayPal Business account.
Configure the PayPal Standard Payment settings-
- Enable /Disable- Use this Checkbox to enable or disable the PayPal Standard feature on your website.
- Description- This controls the description that the user sees during checkout.
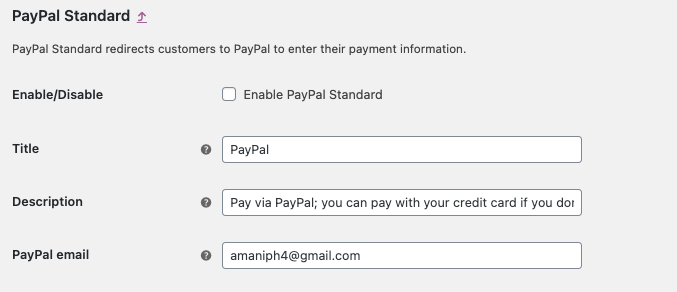
- PayPal Email- Here, enter your PayPal email address, this is needed in order to take online payments. Must match the same email address on your PayPal Business account.
PayPal Standard Advance Option-
- PayPal Sandbox- Enable PayPal Sandbox if you wish to test the checkout process during your store’s development. With sandbox enabled, no payment/money is taken.
- Debug log- It may also be turned on, which can be useful during development. You may need to first create a WC-logs folder and set permissions to make it writable.
- IPN Email Notifications- Enable this option Instant Payment Notifications (IPN) are sent from PayPal when you receive a payment, issue a refund, or a chargeback or cancellation.
- Receiver email- If your main PayPal Email is different from the PayPal email entered above, input your main receiver email for your PayPal account here. This is used to validate IPN requests.

- PayPal identity token- This feature is optional, It is only required if you signed up for the data transfer option on your PayPal account, and it can be used to verify the payments if you have IPN issues.
- Invoice Prefix- In Invoice Prefix is used to denote the Transactions, if you have multiple stores, then you can use this feature, and WC defaults to denote WooCommerce transactions.
- Shipping details- By enabling this, you Send shipping details to PayPal instead of billing, turn it off if you don’t want to send shopping details to PayPal.
- Address override- PayPal verifies addresses therefore this setting can cause errors. We will recommend you keep it disabled, but it can be useful in preventing address information from being changed.
- Payment action- Select, whether you want to capture funds immediately or authorize payment only.
- Image URL- Here you can enter the URL to a 150×150 Pixels image or your store logo, and it will be used to display your logo on the upper left side of the PayPal checkout page, to your customers.
PayPal Standard API credentials:-
In the API credentials, you have to enter the API of PayPal username, password, and signature.
How to find Live API credentials in PayPal
- To get a Live API username, password and signature go to your PayPal account at PayPal.com
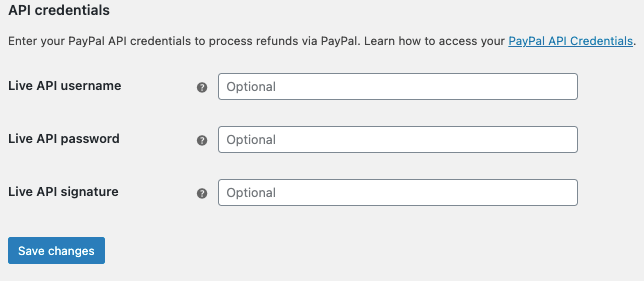
- Now Go to Settings (Gear Icon) > Account Settings > API Access.
- Select NVP/SOAP API integration (Classic) > Manage API Credentials > Request API Signature.
- View and copy API Username, API Password, and API Signature.
Now Enter your copied username, password, and signature in WooCommerce PayPal standards API credentials.
After entering the API, click on the Save Changes button to save your changes.
If you are facing any issues regarding the PayPal Standard then you see the complete docs for the PayPal Standard Here.
WooCommerce Payments Supported Countries
Here is the list of countries that currently support WooCommerce payments.
- 🇦🇺 Australia
- 🇦🇹 Austria
- 🇧🇪 Belgium
- 🇧🇬 Bulgaria
- 🇨🇦 Canada
- 🇭🇷 Croatia
- 🇨🇾 Cyprus
- 🇨🇿 Czech Republic
- 🇩🇰 Denmark
- 🇪🇪 Estonia
- 🇫🇮 Finland
- 🇫🇷 France
- 🇩🇪 Germany
- 🇬🇷 Greece
- 🇭🇰 Hong Kong
- 🇭🇺 Hungary
- 🇮🇪 Ireland
- 🇮🇹 Italy
- 🇯🇵 Japan
- 🇱🇻 Latvia
- 🇱🇹 Lithuania
- 🇱🇺 Luxembourg
- 🇲🇹 Malta
- 🇳🇱 Netherlands
- 🇳🇿 New Zealand
- 🇳🇴 Norway
- 🇵🇱 Poland
- 🇵🇹 Portugal
- 🇷🇴 Romania
- 🇸🇬 Singapore
- 🇸🇰 Slovakia
- 🇸🇮 Slovenia
- 🇪🇸 Spain
- 🇸🇪 Sweden
- 🇨🇭 Switzerland
- 🇦🇪 United Arab Emirates
- 🇬🇧 United Kingdom
- 🇺🇸 United States
For more information click here
I hope this article which is about How to Set up WooCommerce Payments in WordPress has helped you to solve your problems and guide you to set up WooCommerce Payments for your store.
If you have enjoyed this blog and find it worthy, then do share it, and if you have any questions regarding the blog you can ask us via the comment section below. Thanks for reading this blog 🙂
Read more amazing WooCommerce blogs-
- Guide to configuring address and currency in Woocommerce
- Guide to creating WooCommerce pages cart page, shop page, checkout page, and My Account page.
- How to add new products in WooCommerce? Guide for creating a new WooCommerce Product.
- How to add WooCommerce Variations in Products
- How to use WooCommerce Shortcodes in WordPress
I hope this blog will help you still you have any queries or suggestions for any other ai affithen let me know in the comment section.
You can Subscribe to our YouTube Channel, we also upload great content there, also Do Follow us on Facebook and Twitter.
