Do you want to know how to setup Google Analytics for WordPress?
Nowadays Adding Google Analytics to your WordPress site helps you track your visitors and get detailed information about them. This will help in taking better business decisions.
In this article, we’ll tell you about the Best Google Analytics plugin for WordPress. How you can add this plugin to your dashboard and set up Google Analytics. We’ll also tell you how you can Manually Connect Google Analytics in your WordPress with Code.
How to Signup with Google Analytics
Go to your Google or Gmail account to sign up. Follow the instructions given below to create your Google Analytics account.
First, visit Google Analytics and sign up. You have to log in with your Google account. You can go and create a Google account for yourself. If you already have a Google or Gmail account, then you can use that to sign in.
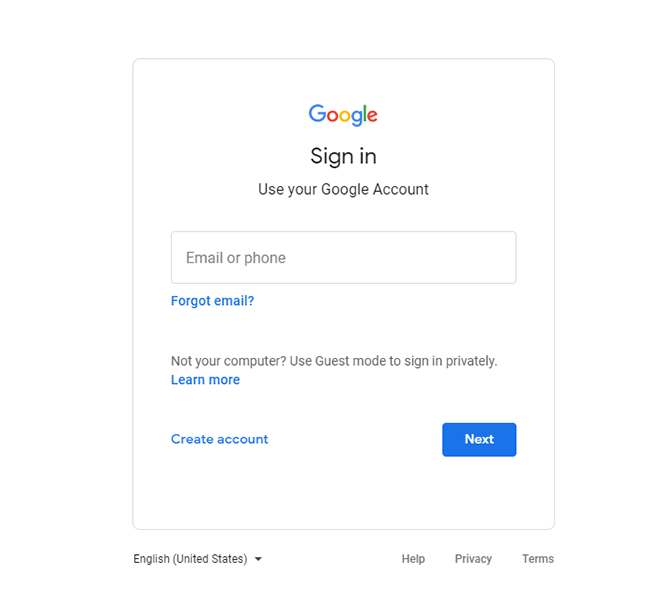
After signing in to your Google account. This is where you will signup for Google analytics with your Gmail account.
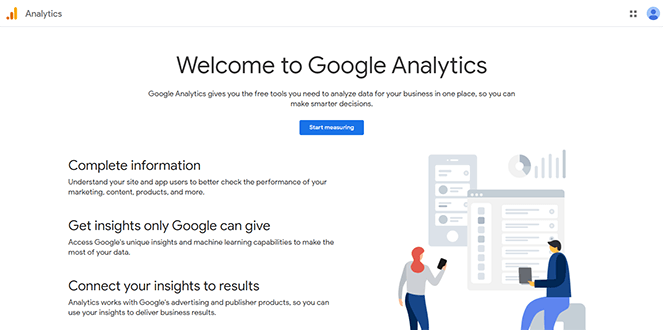
After that, you will be asked to provide an account name. This will be your business name, just put a name here as shown in the below image.
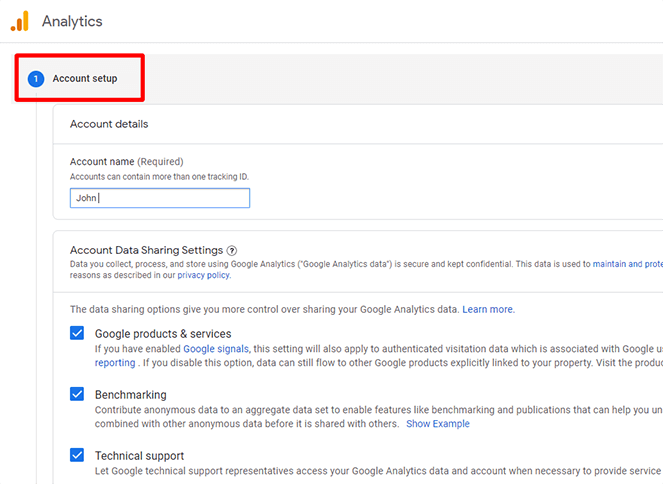
After that, you need to enter the website name, website URL, country, and time zone.
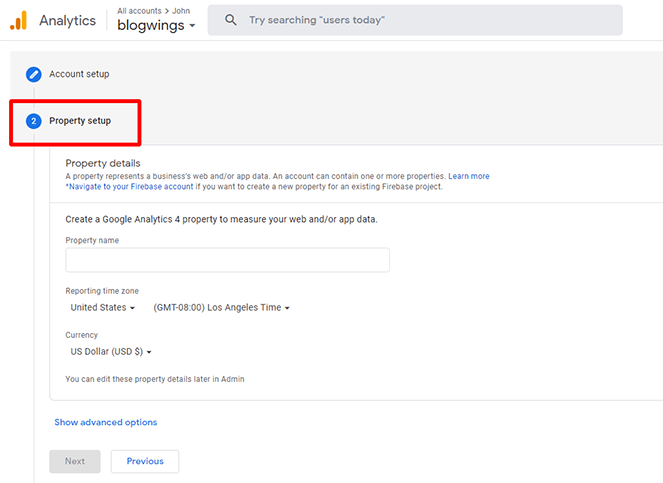
Now you will get a Google Analytics tracking code. You can copy this tracking code, you will need to enter it into your WordPress site. You will be given choice to choose between a web, apps, or apps and web. Make sure you select ‘Web’.
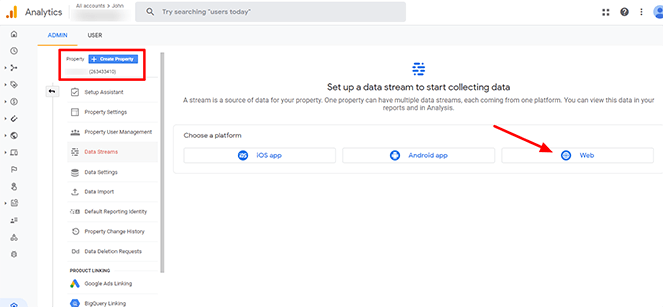
How to Install Google Analytics in WordPress
There are a few different ways to set up Google Analytics in WordPress. We will show you Two methods you can choose according to your convince –
Using Google Analytics plugin in WordPress –
Google Analytics Dashboard for WP by ExactMetrics (formerly GADWP) is one of the most popular Google Analytics plugins for WordPress. It’s also free, which is great if you’re adding Google Analytics to a business site or startup.
Here is what you need to know about this plugin:
- It’s completely free to use. You can just download it from wordpress.org and start using it.
- Analytics show up right on the home page of your WordPress dashboard.
- You can easily Track every file download with just one click.
- The Plugin developer has an easy-to-follow tutorial and video to aid you in setting up the tracking code.
- Plugin Settings are simple and basically allow you to determine who can see the analytics dashboard widget.
- You can Get detailed insights for each post, page, and product, so you can see the most popular areas and sections of your site.
- Once the plugin is fully set up, you can then add the widget to the dashboard.
- It’s easy to toggle between the various data configurations.
How to install a WordPress plugin, learn it from here. After installing Google Analytics Dashboard for WP in your dashboard.
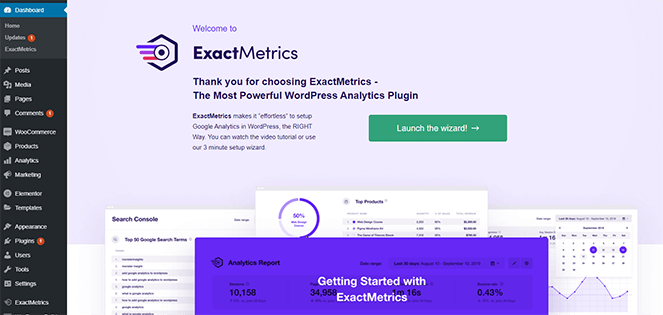
Now choose a category for your website from a business website, blog, or eCommerce. Select one and then click on the ‘Save and Continue’ button.
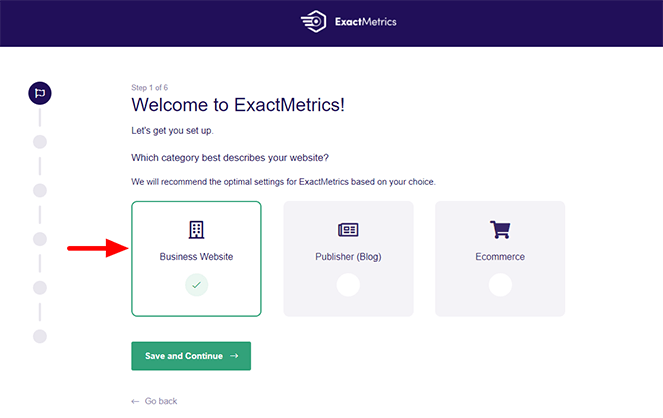
Now click on the button Connect ExactMetrics and continue. As shown below image.
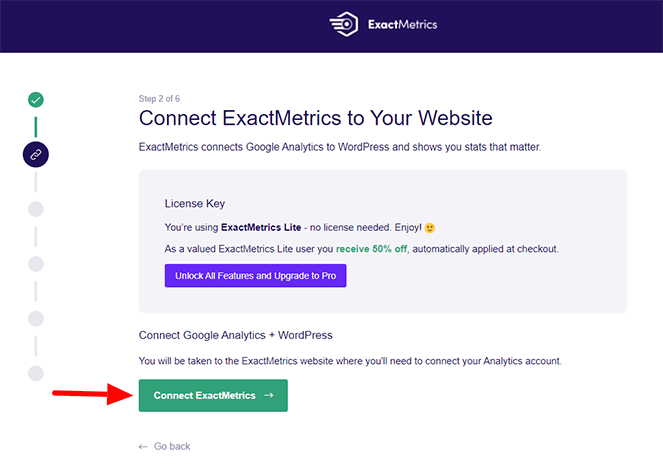
After that, you have to choose your Google account. ExactMetrics ask you to get access to your Google Analytics account.
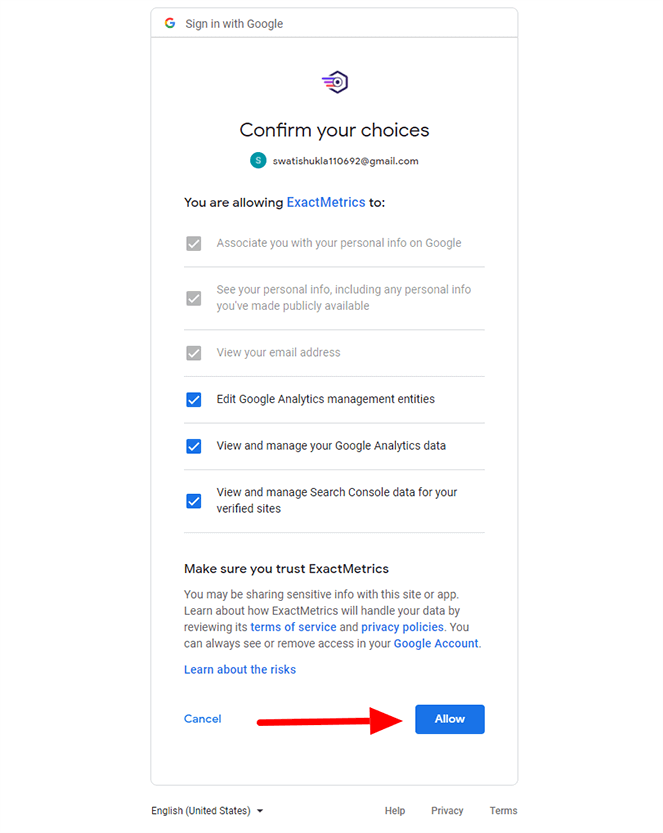
Now, this is the final step of connecting Google analytics. You need to select your website here and click the ‘Complete Connection’ button to continue.
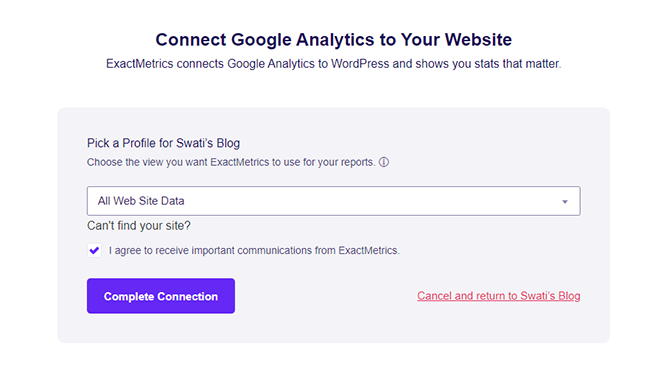
In this way, you’ll easily get connected to Google Analytics on your WordPress site.
Using Google Analytics Code in WordPress Theme –
For connecting Google Analytics by using the Code in the WordPress theme. First, you will need to copy your Google Analytics tracking code from your Google Analytics account.
Google Analytics Account > Click the Admin setting button on the right bottom side > Tracking info > Tracking code. Copy the code. You can see this in the below image.
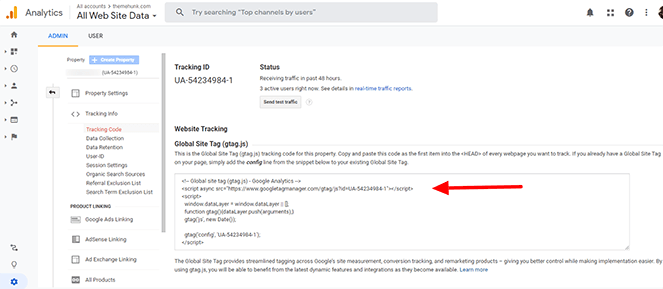
Now, You need to install and activate the Insert Headers and Footers plugin. After that Go to Settings > Insert Headers and Footers page.
Paste the Google Analytics tracking code that you copied earlier into the ‘Scripts in the headers’ section. As shown in the below image –

In this way, you can successfully install Google Analytics on your site.
We hope this article helped you learn how to setup Google Analytics for WordPress.
Please Subscribe to our YouTube Channel, we also upload great content there and also Do Follow us on Facebook and Twitter
Read More :

Very neat blog.Really looking forward to read more. Will read on…
Thank you for your fruitful comment. Read our more blogs you will get more information from them.
Just installed and enabled this plug-in. super quick and easy to setup and use! Thank you for bringing this one to my attention.
Your welcome and Thank you for giving valuable time on reading this. Read our other blogs too.
Very useful plugin for WordPress site. Google analytics are beneficial tool. You share the guideline is useful for me. I get the right information about google analytics on your WordPress dashboard. Thanks for sharing this so interesting post! I really want to be thankful for the way you have put it here.